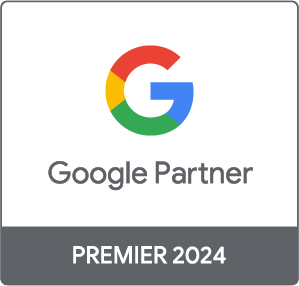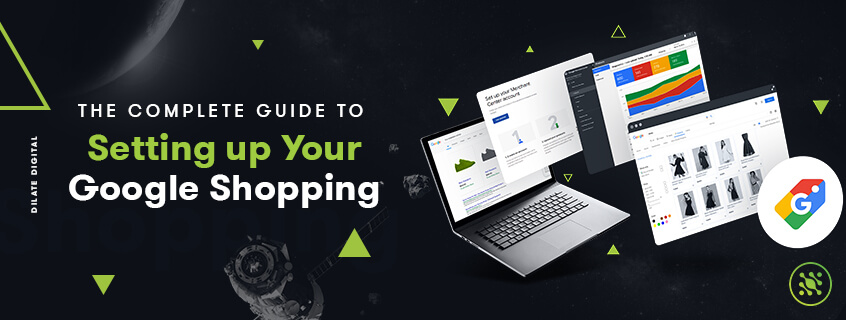
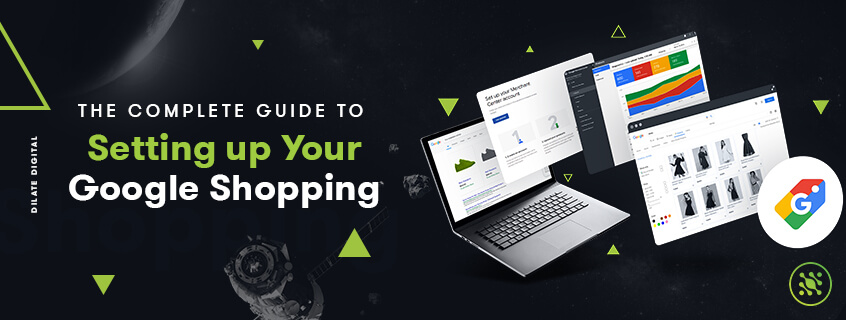
There’s never been a better time to sell products online. Heck, online shopping is booming and for good reason too. It’s convenient, easy and quick. That’s not to say it’s a piece of cake for the merchants though. It can be tough to navigate the world of online marketing when there’s plenty of competition and it’s a challenge to continually attract new customers. One of the big players when it comes to searching online for products is Google Shopping. You’ve probably seen Shopping ads pop up when you make a search in Google. When I searched for “goodr shades” in Google today, a list of image ads appeared on the right hand side. From here I can click through to the Shopping page and browse a whole range of products on offer. 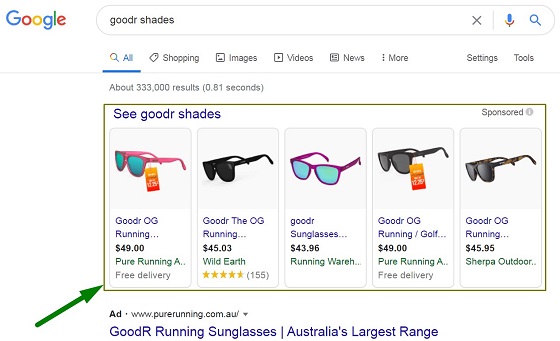 What’s more, I can filter the search results to find what I’m really interested in. For example, if I only wanted to spend up to $50, and I wanted to buy some new shades (not a used one).
What’s more, I can filter the search results to find what I’m really interested in. For example, if I only wanted to spend up to $50, and I wanted to buy some new shades (not a used one). 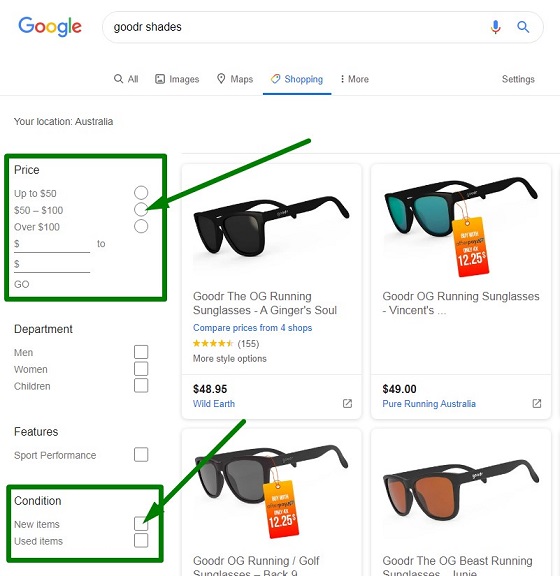 With images and key product information available at a glance, Google Shopping is pretty popular with consumers. And that means it’s a handy platform for businesses who are trying to sell products too. If you’re not advertising on Google Shopping, you may be missing out. For those who want to know how to get listed on Google Shopping or are just curious about what it can offer them, we’ve put together a comprehensive guide just for you!
With images and key product information available at a glance, Google Shopping is pretty popular with consumers. And that means it’s a handy platform for businesses who are trying to sell products too. If you’re not advertising on Google Shopping, you may be missing out. For those who want to know how to get listed on Google Shopping or are just curious about what it can offer them, we’ve put together a comprehensive guide just for you!
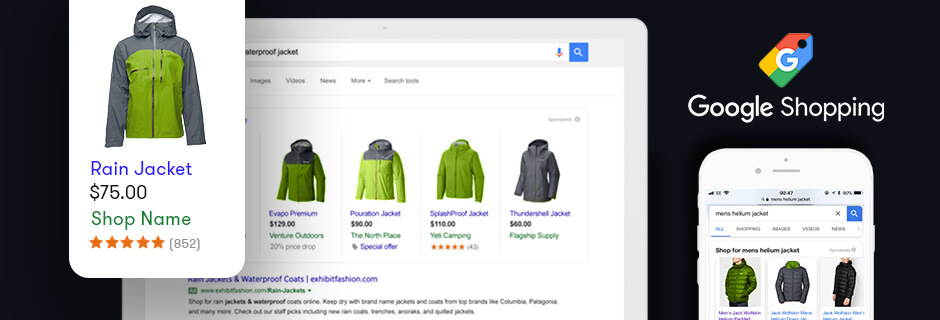 Google Shopping is an online Comparison Shopping Engine (CSE). Or in real terms, it’s a service which lets shoppers search for and compare products from a whole range of different sellers. Shoppers can use filters to narrow down their search for things such as price, colour or brand. If a shopper finds a product they want to purchase on the Google Shopping website, they can click through to the seller’s website and buy the product directly. A very brief history lesson: Google Shopping used to be more similar to the normal Google search results, but in 2012 it became a paid advertising platform. Google Shopping advertising is currently one of several ways of advertising through Google AdWords. That means sellers who want their products to show up in the Shopping results need to create ads and pay when someone clicks on them. Shopping ads sometimes also appear in the main search results. Unlike traditional AdWord ads, they are visual based ads. The product data (such as price, brand and availability) is collected from Google Merchant Centre, where the seller uploads it and keeps it up to date.
Google Shopping is an online Comparison Shopping Engine (CSE). Or in real terms, it’s a service which lets shoppers search for and compare products from a whole range of different sellers. Shoppers can use filters to narrow down their search for things such as price, colour or brand. If a shopper finds a product they want to purchase on the Google Shopping website, they can click through to the seller’s website and buy the product directly. A very brief history lesson: Google Shopping used to be more similar to the normal Google search results, but in 2012 it became a paid advertising platform. Google Shopping advertising is currently one of several ways of advertising through Google AdWords. That means sellers who want their products to show up in the Shopping results need to create ads and pay when someone clicks on them. Shopping ads sometimes also appear in the main search results. Unlike traditional AdWord ads, they are visual based ads. The product data (such as price, brand and availability) is collected from Google Merchant Centre, where the seller uploads it and keeps it up to date.
 When it comes to paid advertising, there are a lot of choices, so is Google Shopping worth it? For a lot of businesses who sell physical products, Google Shopping is a rewarding investment. Let’s check out the benefits:
When it comes to paid advertising, there are a lot of choices, so is Google Shopping worth it? For a lot of businesses who sell physical products, Google Shopping is a rewarding investment. Let’s check out the benefits:
If you’re convinced Google Shopping has some solid points going for it, check out our simple step-by-step guide on Google Shopping setup below.
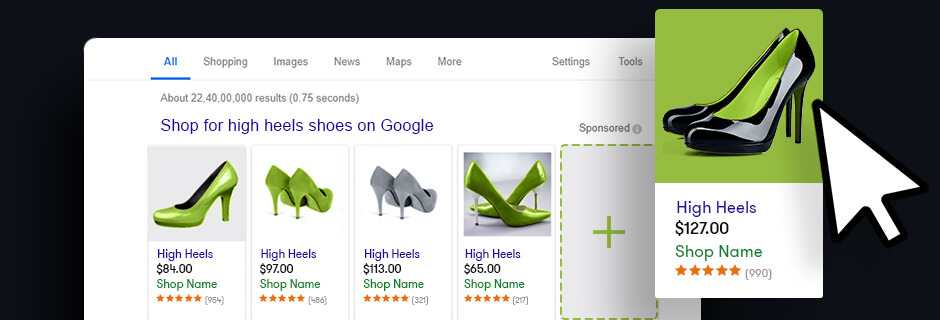
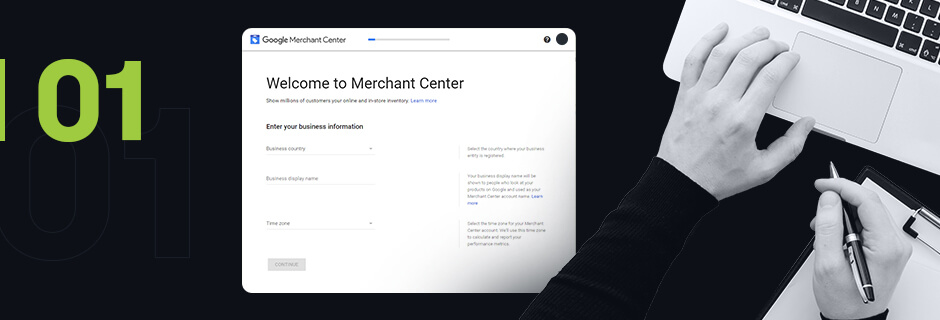 Before your products can be found in Google Shopping, you must set up a Google Merchant Center account. Google Merchant Center is where you’ll upload key info about your products so that Google can generate your product listings. The cool thing is, it’s completely free to use Google Merchant. (“Is Google Shopping Free?” is another question. You’ll need to pay for any clicks you get on your Google Shopping ads. Google Shopping campaigns are managed through Google Adwords, but we’ll touch on that in points 5-8.). To set up your Google Merchant Center account, follow the steps below:
Before your products can be found in Google Shopping, you must set up a Google Merchant Center account. Google Merchant Center is where you’ll upload key info about your products so that Google can generate your product listings. The cool thing is, it’s completely free to use Google Merchant. (“Is Google Shopping Free?” is another question. You’ll need to pay for any clicks you get on your Google Shopping ads. Google Shopping campaigns are managed through Google Adwords, but we’ll touch on that in points 5-8.). To set up your Google Merchant Center account, follow the steps below:
Simple as that. Now that you have a Google Merchant Center account, you can get onto optimising your images and setting up your product data feed.
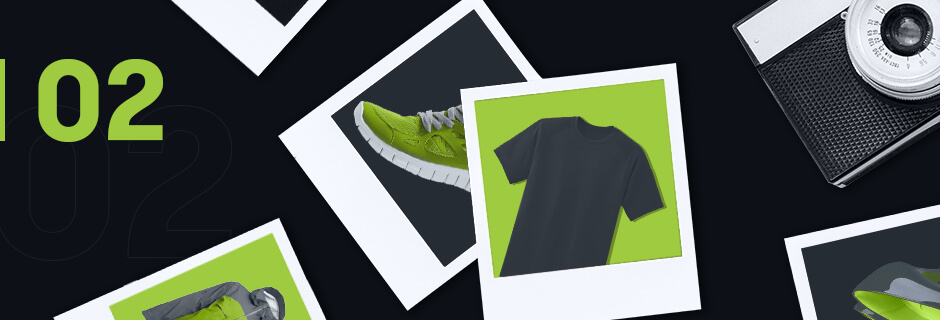 Google Shopping is primarily a visual-based platform which means if you want to stand out your product photos need to be on-point. Your photos are going to play a major role in influencing shoppers to click on your listing. Product images should be optimised on your own website because this is where Google will pull them from. Google understands that quality photos are key to good customer experience, and they’ll penalise you if your photos aren’t up to standard. In other words, bad photos won’t just reduce your sales, they might get your campaigns denied altogether. The good news is Google has released guidelines that can help you make sure your images are up to standard. Some of their advice includes:
Google Shopping is primarily a visual-based platform which means if you want to stand out your product photos need to be on-point. Your photos are going to play a major role in influencing shoppers to click on your listing. Product images should be optimised on your own website because this is where Google will pull them from. Google understands that quality photos are key to good customer experience, and they’ll penalise you if your photos aren’t up to standard. In other words, bad photos won’t just reduce your sales, they might get your campaigns denied altogether. The good news is Google has released guidelines that can help you make sure your images are up to standard. Some of their advice includes:
Other tips for images that lead to conversions include: providing several angles of your product, showing the product in use by real people, maintaining brand consistency and providing photos for each different version/colour of the product. These tips are helpful for Google Shopping, but are also a great way to boost customer interaction on your website or other shopping platforms.
 In Google Shopping, a product data feed is basically a list of all the products you sell, specially formatted with attributes that help describe each product. Some (check out the full list here) of the attributes you’ll be required to input are:
In Google Shopping, a product data feed is basically a list of all the products you sell, specially formatted with attributes that help describe each product. Some (check out the full list here) of the attributes you’ll be required to input are:
When people search for something on Google Shopping, Google pulls from merchant product data feeds to display the relevant products. You don’t need to write any text ads because Google generates shopping ads automatically based on your product data. It’s important to maintain your product feed when any information such as pricing or availability changes because if your info isn’t matching your website, your ads won’t show up. In fact, Google does frequent quality checks to make sure merchants’ data is up to standard. A product data feed can be uploaded to Google Merchant Center by a few different methods. One way is Google sheets, either your own that you upload or a template provided by Google. The template shows the product attributes as column headings, ready for you to fill out one row per product. Attributes that don’t apply should be left blank.
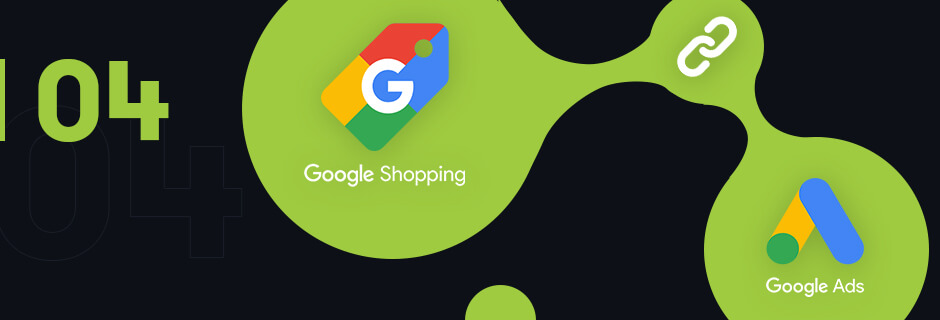 Unlike the normal Google search results which are organic, Google Shopping results are actually ads. That means you’ll need to link your product info in Google Merchant with your AdWords account so that you can create Shopping campaigns. To link your AdWords account, follow these steps:
Unlike the normal Google search results which are organic, Google Shopping results are actually ads. That means you’ll need to link your product info in Google Merchant with your AdWords account so that you can create Shopping campaigns. To link your AdWords account, follow these steps:
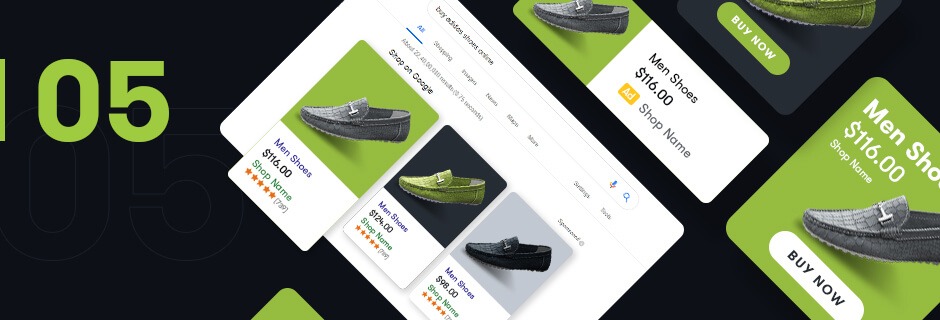 Now that you’ve linked your Google AdWords account to Google Merchant Center, it’s time to learn how to sell on Google Shopping by using Shopping campaigns. You can actually create campaigns through Google Merchant Center or through your AdWords account. We’ll walk you through both methods:
Now that you’ve linked your Google AdWords account to Google Merchant Center, it’s time to learn how to sell on Google Shopping by using Shopping campaigns. You can actually create campaigns through Google Merchant Center or through your AdWords account. We’ll walk you through both methods:
Campaign type determines where your ads will show up and what format they’ll be. Your campaign type in this case should be Shopping. Check that your Merchant Center account is displayed when you select Shopping because this is where Google is going to pull the product data from. Your campaign subtype determines how many settings and options you’ll be able to use. For Shopping campaigns, you can choose a Standard or Smart Shopping (https://support.google.com/google-ads/answer/7674739?hl=en-AU) Campaign subtype. Depending on what you want to achieve with your campaign, you might want the extra options that the Smart Shopping offers such as remarketing, automated bidding and ad placement across networks.
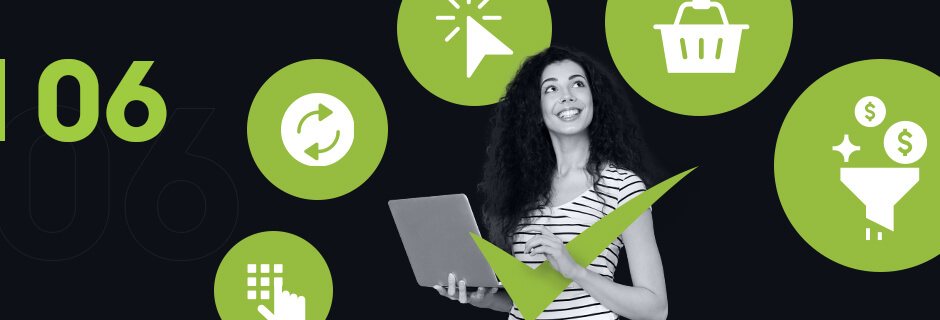 The next thing you’ll be asked to do is select your bidding strategy and campaign budget. Bidding is basically how you will be paying when people interact with your ads. It’s pretty important because if you bid the right amount, and have high quality product data, your ads will rank higher. If bidding is kind of intimidating, don’t worry. Google has a Bid Simulator Tool that you can use to predict how a bid will affect your ad’s performance. These are several different types of bidding strategies you can pick from:
The next thing you’ll be asked to do is select your bidding strategy and campaign budget. Bidding is basically how you will be paying when people interact with your ads. It’s pretty important because if you bid the right amount, and have high quality product data, your ads will rank higher. If bidding is kind of intimidating, don’t worry. Google has a Bid Simulator Tool that you can use to predict how a bid will affect your ad’s performance. These are several different types of bidding strategies you can pick from:
Next, you need to choose your campaign budget, aka how much you want to spend on average each day of your campaign. Google calculates your budget based on a monthly schedule. That means if your budget is $100 in May, you’re saying to Google you are willing to spend $100 for the 31 days in May, which is $3100 in total. So Google might spend over $100 in a day, but it won’t spend over $3100 in May.
 Targeting and scheduling are two really important steps that determine who is going to see your products and when they’ll see them. Firstly, Networks indicate where your ads will show up. By default, Shopping campaign ads show in the Google Search Network, Google search partners, YouTube, Gmail and Google Discover. If you want to limit these, you can deselect any of them. Secondly, Devices indicate what devices your ads will show up on. By default they’ll show up on computers and mobile devices. Thirdly, you’ll need to select which locations your ad will target (i.e. locations where you’re located or can ship your products to). Lastly, choose your start and end dates for your campaign. If you don’t choose an end date, your campaign will continue to run indefinitely
Targeting and scheduling are two really important steps that determine who is going to see your products and when they’ll see them. Firstly, Networks indicate where your ads will show up. By default, Shopping campaign ads show in the Google Search Network, Google search partners, YouTube, Gmail and Google Discover. If you want to limit these, you can deselect any of them. Secondly, Devices indicate what devices your ads will show up on. By default they’ll show up on computers and mobile devices. Thirdly, you’ll need to select which locations your ad will target (i.e. locations where you’re located or can ship your products to). Lastly, choose your start and end dates for your campaign. If you don’t choose an end date, your campaign will continue to run indefinitely
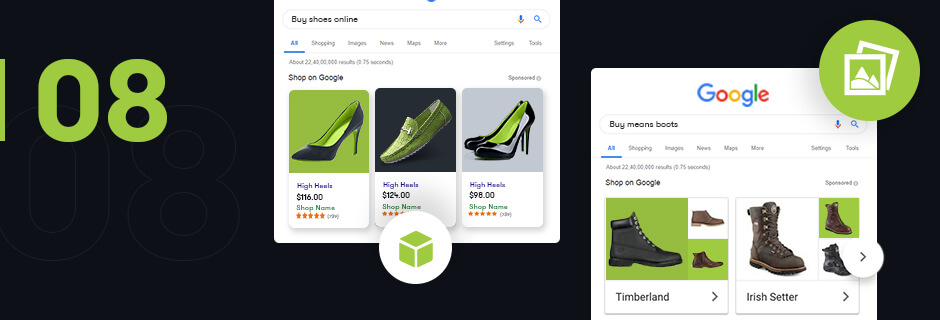 Ad groups are a way to organise your biddings for the different types of ads you want to run. The two types of ad groups you can create are:
Ad groups are a way to organise your biddings for the different types of ads you want to run. The two types of ad groups you can create are:
By default, Google will create one big ad group for all of your products but you may want to organise your products by creating extra ad groups. For example, you could create an ad group for each of the brands you sell which means you can make adjustments for each brand separately. Different groups in the same campaign will share all the other campaign settings, and if you accidentally have a product in multiple ad groups, Google will use the one with the highest bid. Click save, and you’ll be taken to the products group page.
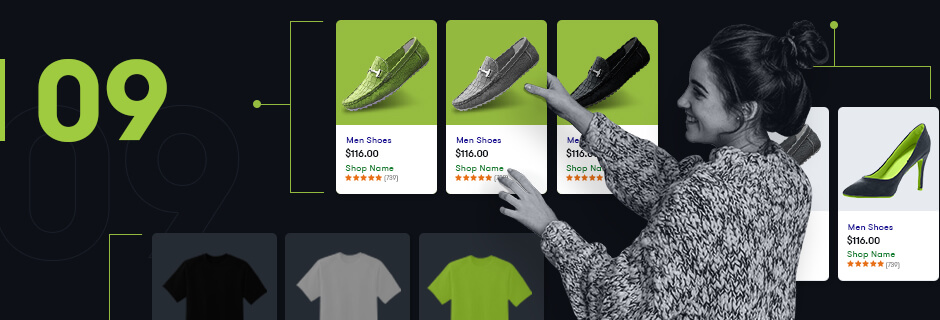 By default, all your products from the campaign will be in one big group, which might not be optimal since the best ad performance might vary for different types of products. To make your bidding more product-specific you can create product groups to help you manage the campaign. Product groups are created by using the attributes you put into your data feed such as brand, category, condition etc. Depending on how much subdividing you want to do, Google lets you create up to 20,000 product groups in each ad group!! Keep in mind you’ll have to set bids on each of those groups. Some tips for organising product groups:
By default, all your products from the campaign will be in one big group, which might not be optimal since the best ad performance might vary for different types of products. To make your bidding more product-specific you can create product groups to help you manage the campaign. Product groups are created by using the attributes you put into your data feed such as brand, category, condition etc. Depending on how much subdividing you want to do, Google lets you create up to 20,000 product groups in each ad group!! Keep in mind you’ll have to set bids on each of those groups. Some tips for organising product groups:
 With more and more people turning to the internet to search for, compare and purchase products, it makes sense to invest in online marketing. Done well, pay-per-click (PPC) advertising like Google Shopping can be a really effective strategy for boosting your sales. If you’re looking for a Google Shopping agency then Dilate could be the right fit for your business. Our team helps heaps of businesses with AdWords management, creating proactive strategies that see long-term results. To see how we can help you, why not get in touch with us today?
With more and more people turning to the internet to search for, compare and purchase products, it makes sense to invest in online marketing. Done well, pay-per-click (PPC) advertising like Google Shopping can be a really effective strategy for boosting your sales. If you’re looking for a Google Shopping agency then Dilate could be the right fit for your business. Our team helps heaps of businesses with AdWords management, creating proactive strategies that see long-term results. To see how we can help you, why not get in touch with us today?
what our clients are saying
create business. better everyday.
Let's Talklearn from the best minds in the business
Bodie provides some insight into Dilate's internal operations. How we approach what we do, and how we strive to be Better Everyday.